Partition A Windows Drive
Drive partition in windows is mostly done at the time of windows installation, where a large drive is distributed in two or three small drives as per need.
But if someone wants to do it later it can be performed using windows default “disk part utility” or you can download a freeware from the web.
Here I will illustrate you to partition a drive after installation using a freeware
“MiniTool Partition Wizard”
you can download it from https://www.partitionwizard.com/download.html
After successfully installing, launch this partition wizard tool, you will come up with the below screen
Select the drive you want to make partition Right click and hit the move/resize
Drag as illustrated above till desire volume for the current dive as for me it is E Drive. Just keep in mind RESIZE THE CURRENT DRIVE ONLY UPTO THE BLANK SPACE
Doing so will delete your data stored in the drive.
“For me My E Drive is of 122 GB out of which 105 GB is Full, so I can unallocate (122-105) = 17 GB only unallocating more than this will cause Data loss. But for more safety I will leave some more GBs after 105 GB “
Above one is my case in particular your drive letter may be different, your drive size may be different. So drag as per your requirement.
After unallocating free space click OK and after that in the bottom left hand corner click Apply wait for sometime after applying all changes you be left with unallocated free space just after the selected drive.
Now we have to create a new Drive with the unallocated space, so just Right click on the unallocated space and click Create menu
Now if you want you can label your partition with whatever name you want, You can also leave it blank.
Now in Create As select logical/primary depending upon your need Primary partition are system partition, which contains the operating system, primary partition are Bootable partition while Logical partition are not. Logical partition are extended partition to store Data. Here I have selected Logical, you can select whatever you want as paper your need.
Drive letter
You can select any drive letter as per your choice, but keep in mind not to select drive letter which you have already assigned. You can check that by visiting This PC section of your system.
File System
In this box select NTFS this is the file system used in windows operating system
Cluster Size
Leave cluster size to default
After that check all parameters once again and click Ok and then apply all the changes done click Apply
Wait fore some time after completion….
You will have Brand new drive
You can use it to store your data like photos, music, videos, audio etc…
For any suggestion comment and query write in comment box.
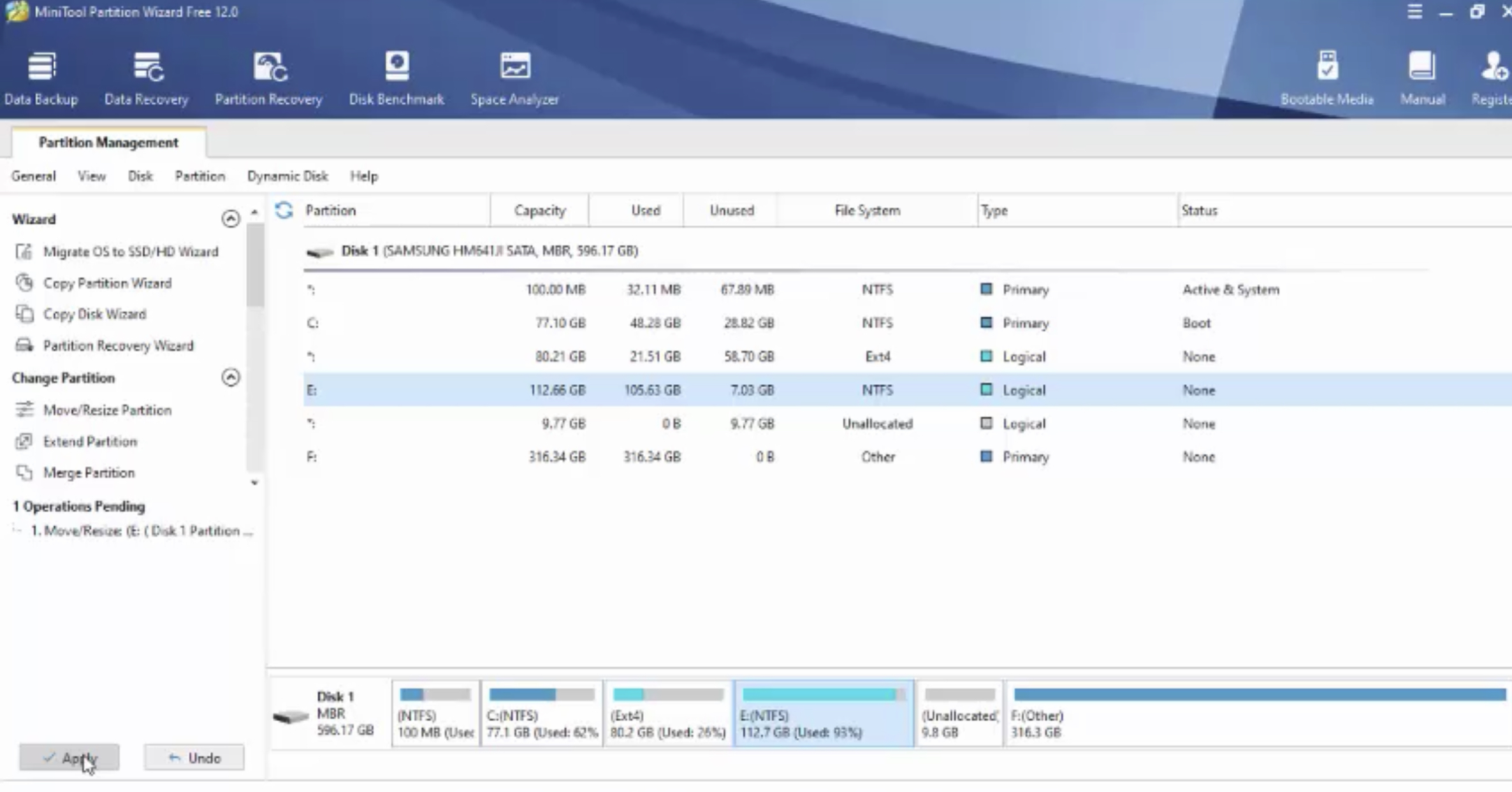
Leave a Reply