Backup And Sync
Google Drive is one of the most popular cloud storage platforms, widely used by people across the globe. It provides 15 GB of free cloud storage to registered users, allowing them to store a variety of data such as media files, images, PDFs, and more.
Google Drive’s 15 GB storage is shared across other Google services, including Gmail and Google Photos. However, in Google Photos, if you upload photos under the ‘High Quality (unlimited storage)’ option, these uploads won’t count against your 15 GB limit.
Benefits of Storing Files in the Cloud
• Data Security: Your files remain safe even if you lose your local storage device.
• Accessibility: You can access your files from anywhere in the world by logging into your Google account, with world-class security provided by Google.
How to Sync Google Drive With Your Computer ?
If you’re using Google Drive as your primary cloud storage, having a local offline copy of your Drive folders on your computer can provide additional security and enable easy file access across multiple devices.
Here’s how to sync Google Drive with your computer:
Step 1: Download and Install Backup and Sync
First, download Google’s Backup and Sync application from the official website:
Once downloaded, install the application on your computer.
Step 2: Log In to Your Google Account
After installation, log in to the Google account associated with your Drive.
Step 3: Set Up Computer Folder Backup
In this step, you can select the folders on your computer that you want to back up to Google Drive.
• If you’re using the free 15 GB plan, avoid selecting large folders to prevent running out of storage.
• For photos and videos, choose:
- High Quality (Unlimited Storage): This option does not count against your free 15 GB storage.
- Original Quality: This option will use your Drive storage, so it’s suitable if you have purchased additional storage.
Step 4: Set Up Google Drive Sync Preferences
Here, you can choose whether to sync all files from your Google Drive or only specific folders to your computer.
Once your preferences are set, click OK to complete the setup. Now, your Google Drive and computer will seamlessly sync.
Managing Sync Settings
If you wish to change your settings later:
1. Open the Backup and Sync application by searching for it on your computer.
2. Update your backup and sync preferences as needed.
Upgrading Google Drive Storage
If you need more storage space, you can upgrade your plan. Visit Google One to explore available storage plans.
Conclusion
Syncing Google Drive with your computer ensures your files are backed up, easily accessible, and safe. Whether you’re using the free plan or a paid one, Google Drive provides a secure and reliable way to store your important files both locally and in the cloud.
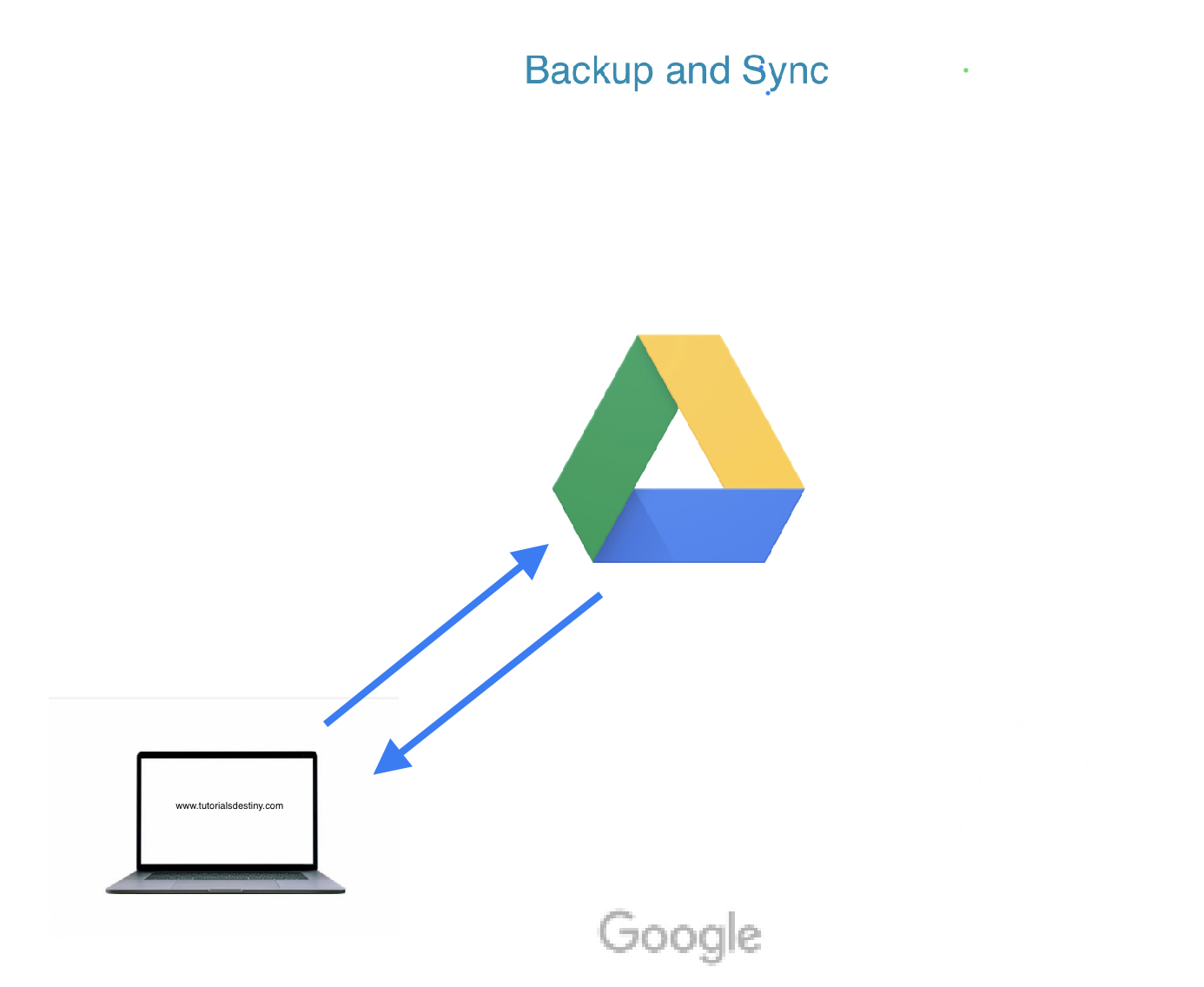
Leave a Reply